We have Facebook for sharing cute cat videos, Twitter for bullying and LinkedIn for solving 2nd-grade math problems. And now we have Yammer. What is Yammer and does your organization need it? This post will try to answer these questions.
Office 365, ask your Office administrator to enforce Office 365 identity and connect your Yammer network to the Office 365 groups service. Start by working in partnership with your IT department to establish technical needs like mobile access and network support. You can learn to administer your network like a pro with the Yammer admin guide. Mac: Drag the Yammer app to your applications folder. Windows: Run the downloaded installer. Sign in to Yammer and set your notification preferences. You need an Microsoft 365 account to sign in. Note: If your organization supports SSO, you’ll be signed in automatically after launching the app. Yammer connects people and information across the organization. As part of Microsoft 365, Yammer helps leaders and employees engage, share knowledge and create culture.
What is Yammer?
Yammer is an Enterprise Social Network (ESN) that is part of your Office 365 subscription. It allows for Facebook-style communication with users inside or outside of your organization.
How can I access Yammer?
Desktop Browser
You can access Yammer on your desktop using the Yammer link from Office 365 App Launcher.
Mobile App
If you are a road warrior, you can also access Yammer and participate in conversations using your mobile device. Yep, there is an App for that! 🙂
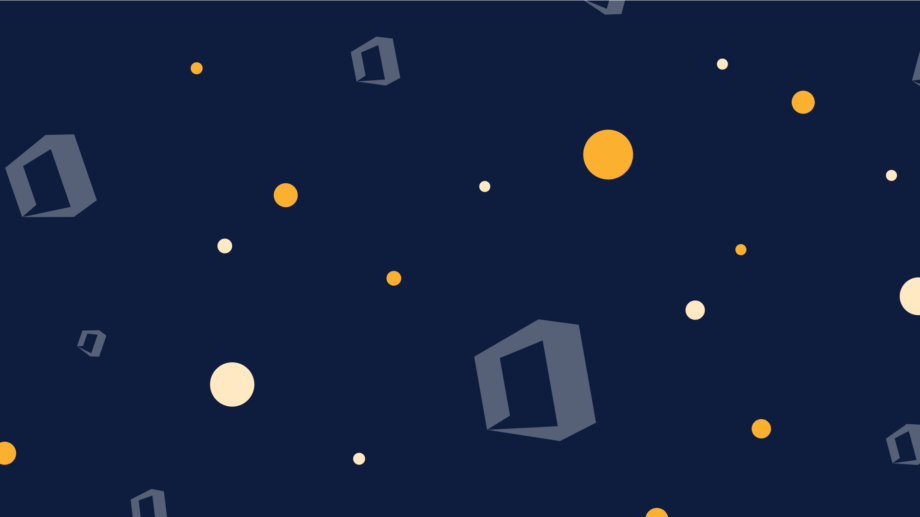
How does Yammer integrate with SharePoint and Office 365?
Historically, Yammer was not very well integrated into other Office 365 assets. As a result, its user adoption suffered. However, recently, there were key improvements made by Microsoft, and now Yammer seems to be much better integrated with the rest of Office 365 components. Here are a few examples:
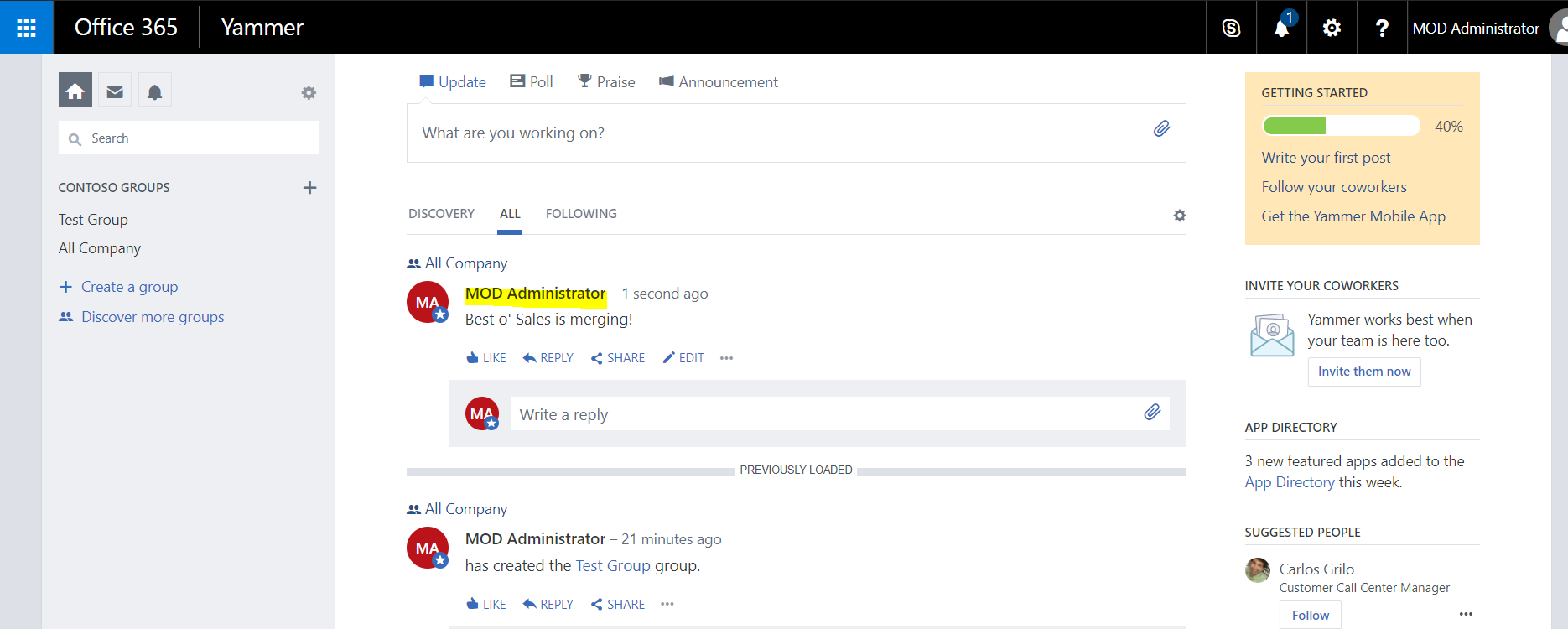
Integration with Office 365 Groups
If you like the flexibility of Yammer communication (instead of email), yet also enjoy the assets you get as part of Office 365 Group (SharePoint Site, Planner, OneNote, etc.), you can connect Yammer to an Office 365 Group. Here is what you need to do to make it happen:
- In Yammer, click on Gear Icon > Network Admin
- Under Content and Security, click on Security Settings
- Under Office 365 Identity Enforcement, click the Enforce Office 365 identity
- On the next screen, make sure to select Committed option (no the 7-day trial one)
- Click Save button to save the changes
What will happen once you connect Yammer with Office 365 Groups
- When you create a new Yammer Group, it will also provision an Office 365 Group with all the assets you would typically expect in Office 365 Group (SharePoint site collection, Planner, OneNote).
- On the new Yammer Group page, you will notice Office 365 Group resources accessible on the right-side panel. Clicking on each will bring you to the corresponding Office 365 Group asset.
- Likewise, when you click on Conversations feature from Office 365 Group, it will bring you back to the Yammer Group page! That’s correct, there will be no email distribution list or Outlook calendar with the Yammer-connected Group. The email will be replaced with Yammer chat conversation!
You can read more about the above feature here.
Integration with Microsoft Teams
You can also add a link to Yammer feed from Teams. Presently, there is no Yammer Tab to add to a channel, but you can embed Yammer just like a regular website via website tab. Please reference this post for instructions.
Integration with SharePoint
Lastly, you can embed Yammer conversation into a SharePoint page. While you could do this with classical Wiki pages by using Script Editor web part, if you are using modern pages (I hope you are), you have a special Yammer web part now!
Yammer Web Part on a modern Page
Yammer conversation embedded on a Modern SharePoint Page
Does our organization need Yammer?
Unlike Email, OneDrive and SharePoint which are more of a necessity and a backbone of company collaboration, Yammer is another layer of communication that exists out there. Unlike email, it is less “formal,” and more social/modern communication vehicle. In my opinion, it might be a valuable tool for many, especially larger organizations. Here are the uses cases for Yammer within the organization:
Senior Leadership – employee engagement
When I worked in the corporate world, I hated when some big wig exec would send email blasts with some company news or announcements. It was a one-way communication with no outlet for conversation. Yammer provides a nice alternative for execs to connect and gather feedback in an informal way from employees.

Human Resources communication vehicle
Human Resources might use Yammer for, say, benefits enrollment deadline messages or new hire announcements (the stuff that no one cares about when sent via email).
Alternative for company-wide Email Newsletter
Does your company have an email newsletter? The one that some admin or intern sends around 4 PM on Friday afternoon. The one that no one reads and automatically deletes. I bet it does! Yammer could be a great alternative by introducing an informal way to share the news that you would typically spend weeks to organize into an email newsletter.
Communication with External Stakeholders
Another great benefit of Yammer is that you can create external groups or complete external networks to collaborate with external stakeholders, like clients and vendors.
This is how you create an External Group
This is how you create an External Network
Connect with the Northeastern community through Yammer – Microsoft’s enterprise social network.To start using Yammer, navigate to Yammer.com and log in with your Northeastern Office 365 credentials.
Yammer is Microsoft’s enterprise social network and part of Microsoft’s Office 365 toolkit. Similar to Facebook or LinkedIn in its interface and functionality, it helps Northeastern community members connect and engage with each other by sharing information and socializing virtually.
Yammer enables both open and private interaction and information sharing while also housing specific interest communities and focused conversations across multiple members of the organization. Among other things, Yammer’s functionality includes updates on what others are working on, asking questions, sharing ideas, receiving feedback, creating and editing content, and planning events.
This article provides instructions and information on how to use Yammer.
Yammer Dynamics 365
If you have any questions about which to use, reach out to the Digital University Solutions team at digitalsolutions@northeastern.edu.
Once you log in at yammer.com/northeastern.edu, you should first see that you are a member of the “All company” community feed, which consists of all individuals at Northeastern who have joined Yammer. Note, if you post a message to the “All company” community or feed, all individuals at Northeastern who have joined Yammer, will see your post. You can join other communities by navigating to “Discover Communities”.
Yammer 365 Office
Communities are either public or private. Both public and private communities are listed in the “Discover Communities” area of Yammer (the community name, cover photo, avatar, and description of both public and private communities are visible to everyone who uses Yammer at Northeastern).For public communities, anyone at Northeastern can see all community posts and other content, view community membership, and interact in the community. Anyone at Northeastern can also self-join a public community by selecting “join.”
For private communities, clicking “join” will send a request to the community owner(s), and only individuals who have been added/invited to a community by the community owner(s), can join, see community posts and other content, and interact in the community.
When creating a community, you have the ability to name the community, customize certain elements like the cover photo, select individuals to include/invite in the community, and choose to make the community public or private.
Within a community, you can post and share content related to the community. When creating a post, you can include members by using the @ symbol, communicate your tone by adding a gif, or share a file from SharePoint. You also have the option to create a poll for feedback or share praise about another member.
To see the members within a community, navigate to the right-side panel to view each member. You have the option to follow activities from members by selecting “follow” to the right side of the name as well as privately messaging the user.
Communication on Yammer tends to reach large groups of people. Because of this, it’s good to be mindful of the following factors:
- Is the amount of information you are sharing appropriate to the audience?
- If your group is public, make sure your posts are appropriate for a broad university audience.
- When file sharing, be aware the permissions you set to ensure edits cannot be made without your knowledge.
- Is what you want to communicate appropriate/relevant for the community in which you intend to communicate it?
- How might the language, tone, and content of your communication be perceived by others?
For additional assistance with any of the tools in the O365 suite, contact the IT Service Desk, available 24/7, at 617.373.HELP (4357) or help@northeastern.edu.
