- If you want syncing turned off by default but not disabled, select the Allow users to turn “browser” syncing option in the Do not sync browser policy. For this policy to work correctly, you must enable the Do not sync browser policy. About sync setting on Microsoft Edge on Windows 10 devices.
- Choose your sync settings in Microsoft Edge on your computer. In the top corner of the browser window, select Settings and more, or use the keyboard shortcut Alt+F, and select Settings. Under Profiles Your profile, select the profile you’d like to change the settings for, and select Sync. You’ll see a list of the features and data.
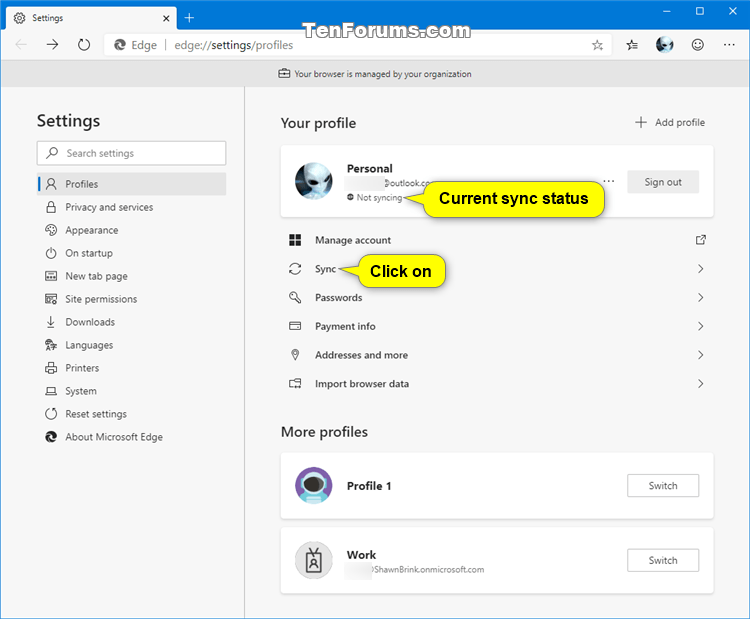

Note: This topic is for the new Microsoft Edge . Get help for the legacy version of Microsoft Edge .
ESR can be used to enable sync, but Microsoft Edge sync is not a part of ESR. For more information, see Microsoft Edge Sync and Microsoft Edge and Enterprise State Roaming. Will Microsoft Edge ever support syncing between Microsoft Edge and IE? There are no plans to support this syncing.
When you sign in to Microsoft Edge and turn on sync, you can easily browse the web from any of your devices, keep your favorites organized, and always pick up right where you left off. For more support, check out the help for the Microsoft Edge app for iOS and Android.
Microsoft Edge Not Syncing With Android
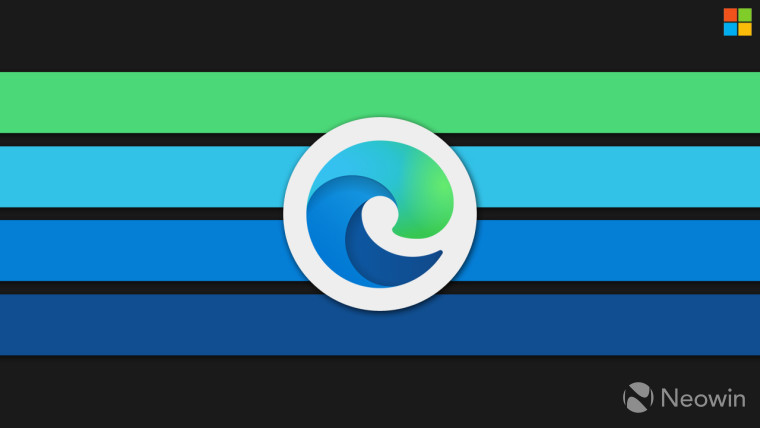
Sync your account on your computer
1. Select the profile image in the browser taskbar.
Microsoft Edge Not Syncing With Windows 10
2. Select Manage profile settings > Sync > Turn on sync. If you see an option to sign in, continue to the next step. Note: If you see Manage profile settings, you're already signed in.
3. Select Sign in and choose an account or enter your account details.Select Continue.

4. Select Sync when you're asked if you want to sync your account. This syncs your favorites, passwords, and other browsing data across the devices you use with this account. Note: If you choose to sync favorites, any tabs you previously set aside will also be synced.
5. To switch to another account, click on your profile image, then add or select another profile.
Sync your account on your mobile device
1. Download the Microsoft Edge app for iOS and Android. We'll send a download link to your phone if you enter your phone number.
2. Select an account and sign in, following the prompts.
3. After the app is installed, select Settings and more and then select your profile image.
4. Under Sync settings, tap Sync and then toggle Sync to the on position.
